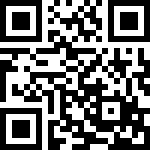1.功能简介
在数据集中创建自定义表,可以自行设置字段名、字段类型等。
自定义表无法直接插入数据,创建表后需要在数据库中插入数据,再同步至自定义表。
2.创建自定义表
2.1 选择数据源
点击主题的右侧菜单 -> 点击【新建数据集】 -> 选择数据源 -> 点击自定义表 -> 点击下一步
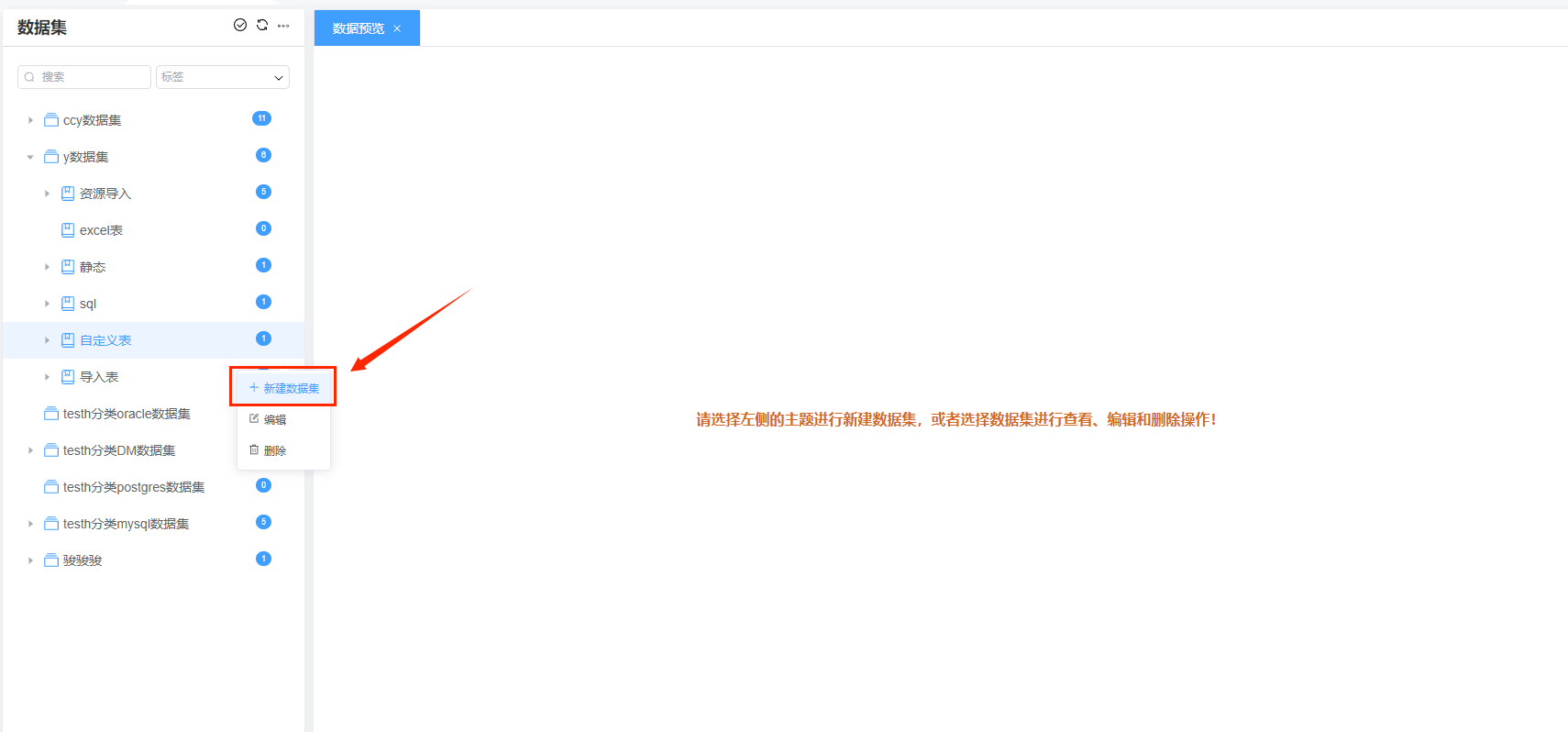
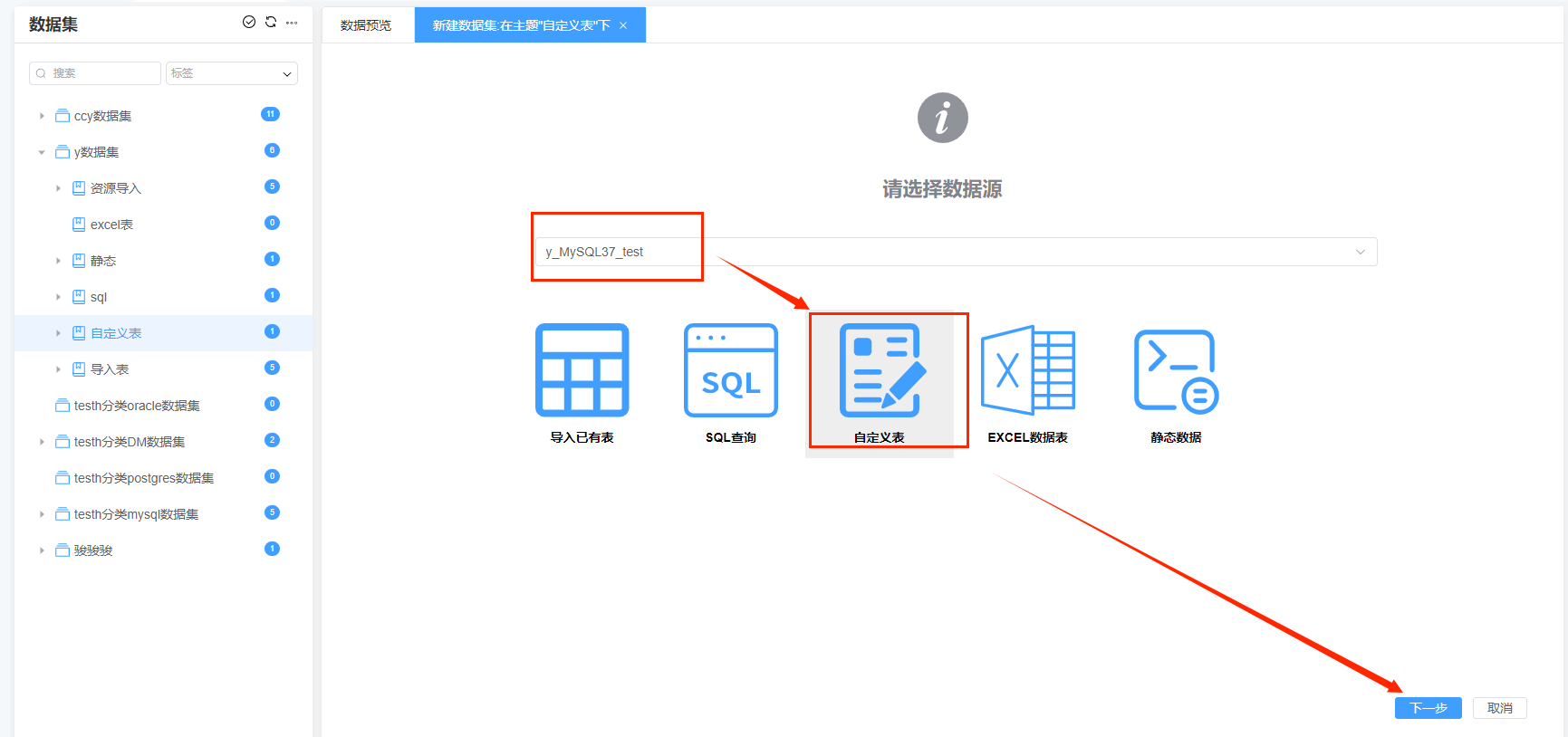
2.2 填写基本信息
必填的项目有:
显示名称:只允许使用汉字,字母,数字和下划线。
数据源:可以修改数据源。
物理表名称:只允许使用字母,数字和下划线,且必须以字母开头。
模式名:若选择的数据库含有模式(如Oracle、PostgreSQL等)就需要选择。
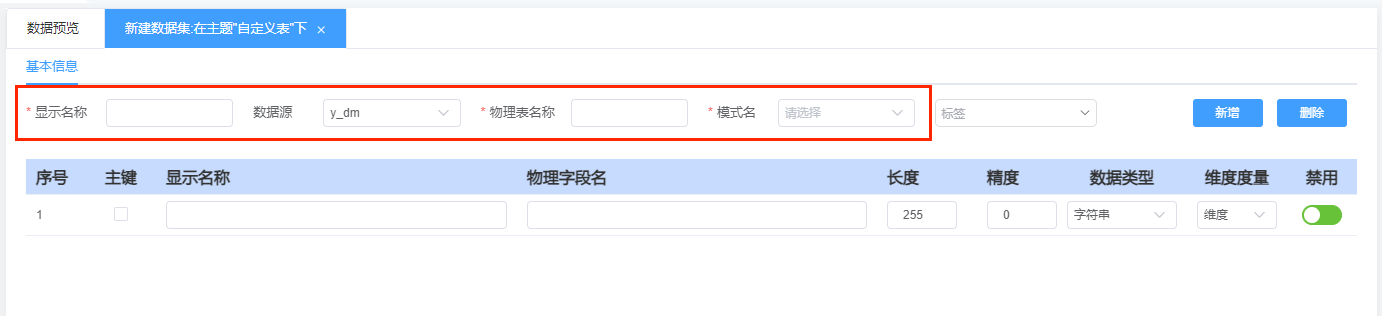
2.3 新增字段
点击【新增】 -> 填写字段信息
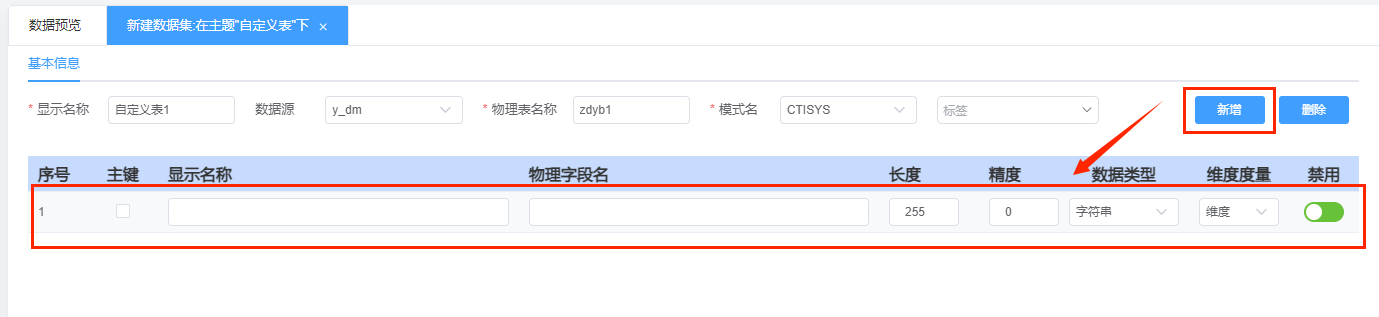
主键:主关键字,表中的唯一标识。
显示名称:在数据表中显示的名称,只允许使用汉字,字母,数字和下划线。
物理字段名:在数据库中显示的名称,只允许使用字母、数字和下划线,并只能由字母开头。
长度:每个数据类型都有默认长度,修改不能大于该长度。
精度:指保留小数点后的有效位数。
数据类型:目前支持字符串、日期、整数、小数等常用的数据类型,每个类型数据库支持的字段类型数量有区别。
维度量度:维度是非数值型的字段,如文本、时间等;度量是数值型字段,如整数、小数等可以进行求和等计算。主要运用在报表中。
禁用:默认关闭,灰色为打开,禁用后无法在BI或报表引用该字段,同时也无法在数据预览中查看。
2.4 保存自定义表
新增完成字段后,点击保存弹出保存成功提示并跳转到数据预览界面,则创建自定义表完成。
3.查看自定义表
3.1 查看表数据
直接在列表中单击需要查看的自定义表,即可预览数据。由于此时刚刚创建完毕,因此自定义表中暂无数据,需要使用数据库管理工具(如navicat)或cmd命令插入数据后,刷新数据集才能查看数据。
示例:在navicat中插入数据,回到数据表点击刷新。
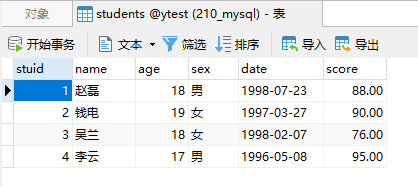
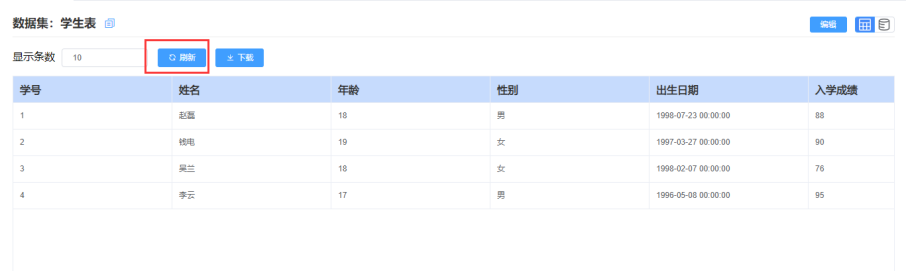
3.2 查看数据表结构
在数据表名右侧点击【查看数据表结构】,可查看到表的基本信息。

4.编辑自定义表
可修改的属性有表的显示名称、字段的显示名称、主键、维度量度、是否禁用,以及新增和删除字段。
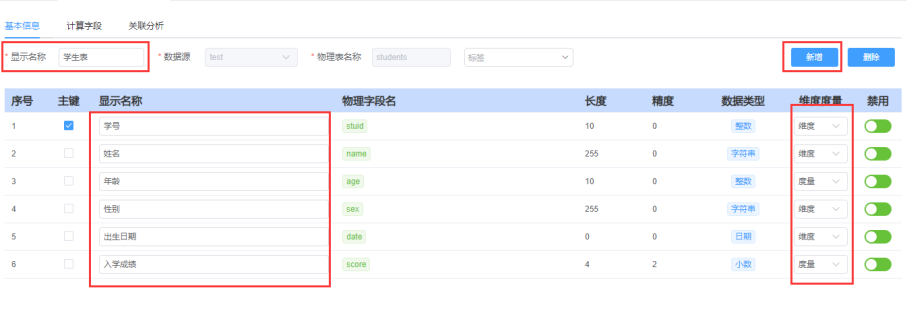
注:由于物理字段等属性无法编辑,若创建表时有错误需要修改,须先删除错误字段再新增,直接在数据库中修改是无效的。